Satchel for Palm OS User Manual
Manual Chapters
- About Satchel
- Satchel Requirements
- Installing Satchel
- Starting Satchel
- Using Satchel
- Satchel Preferences
- Common Problems & Questions
- Purchasing Satchel
- Support & Contact
About Satchel
Satchel for Palm OS brings Backpack to your handheld! Backpack is an critically acclaimed web-based productivity tool that helps you manage your schedule, your tasks, notes and more! With Satchel, you can view and modify your Backpack information, reminders and lists with you, anywhere, anytime, directly on your Palm OS device!
Satchel Requirements
Satchel for Palm OS is optimized for Treo handhelds, but will work on any Palm OS handheld with a direct-internet connection running Palm OS 5.0 or greater. Satchel will not work if your handheld cannot connect to the internet.
Satchel also requires a Backpack account. To sign up for your free Backpack account, please visit http://www.backpackit.com.
Installing Satchel
If you haven't already, download Satchel from our website at http://www.standalone.com/palmos/satchel/download. If you're downloading directly on your handheld, pick the OTA download, otherwise select the installer or archive that best matches your desktop computer.
PC Installation
To install Satchel from your PC, simply run the PC Installer you downloaded and follow the installer's on-screen instructions. Once the installer is finished running, simply HotSync your handheld.
Mac Installation
To install Satchel from your Mac, simply open up the StuffIt archive to find the Satchel software folder. Double-click on each of the PRC files to add them to your install tool, then perform a HotSync with your handheld.
Starting Satchel
Setup
To start using Satchel, you'll first need to enter in your Backpack username and password. If you haven't already done so, you can create a Backpack account at http://www.backpackit.com.
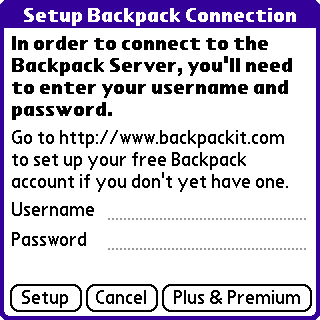
Plus & Premium Backpack Users
Backpack Plus & Premium users have the option to view their Backpack account via SSL. Unfortunately at this time Satchel doesn't feature SSL support.
If you're a Plus or Premium member and you're experiencing problems connecting to your account using Satchel, you'll need to disable SSL encryption in your Backpack settings to use Satchel. To do so, log into Backpack and click on 'Settings'. Then toggle 'SSL Encryption' to 'Off (less secure but faster)', as shown in the picture below:
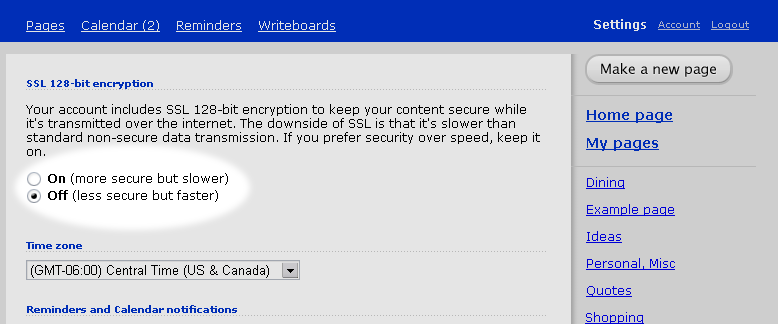
Using Satchel
Updating Satchel
Upon first starting Satchel, the program will automatically update itself with all of your Backpack pages, lists, notes and reminders.
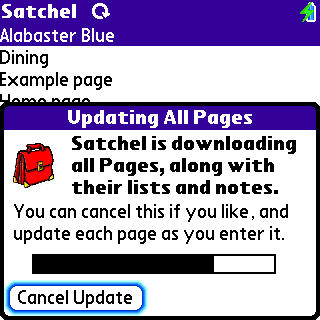
To manually update Satchel with all of your latest Backpack pages, lists, etc., changes tap the 'Update' icon (![]() ) on the Page View screen.
You can also update all items by pressing your menu button and going to .
) on the Page View screen.
You can also update all items by pressing your menu button and going to .
If you want to see only Backpack changes for a specific page, tap on the page containing the list or note and then tap the Update Icon or go to .
To manually update your reminders go to the Pages view, press your menu button and go to to reach the Reminders page. Then tap the Update Icon or go to .
Pages
Pages are your main categories in Backpack and Satchel, and each page contains your lists and notes for that subject.
Creating a New Page
Adding a new page is easy! Simply tap on the 'New Page' button on the 'Page View' screen. This will bring up the 'Page Editor', where you can fill in the page's title as well as body text for the page.
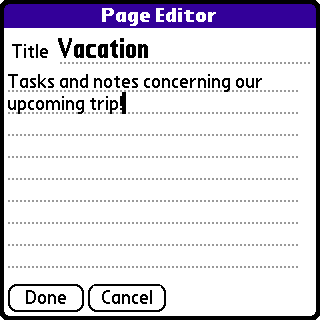
Editing a Page
Need to edit your page title or body? Go to your page view, then using your stylus, tap and hold on the page title. This will bring up a drop-down menu which will allow you to edit or delete the page.
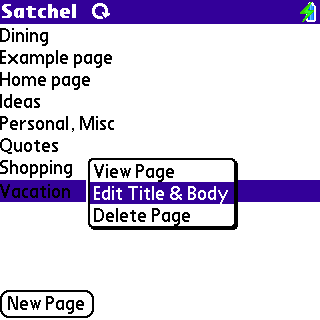
Page Limits
Please note that free BackPack accounts are limited to 5 pages. Similarly, Basic users can only have 25 pages, Plus users can create up to 100 pages and Premium users may have 1000 pages.
Lists
Creating a New List
To create a new list, tap on the page you want to add a list to, then tap the 'Add' button at the bottom of the screen to bring up the List Title Editor.
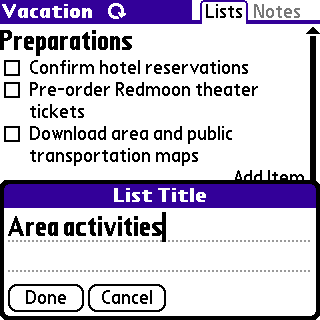
Adding List Items
To add a list item to your newly created list, tap on the 'Add' button again, but then tap on the list you want to add an item to.
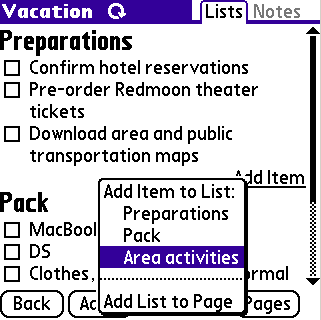
Completed List Items
When you're ready to check an item off of your list, just tap the checkbox to the left of it. This will 'grey' the item out and move it underneath the active list items with the other completed list items.
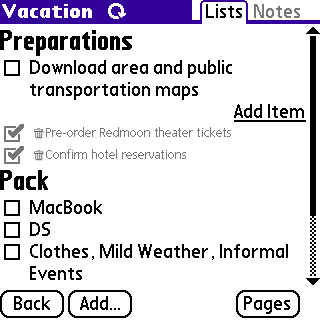
Once an item is checked, you can delete it by tapping on the garbage can icon (![]() ).
).
Want to hide all completed items? When viewing your lists, tap your menu button and then select . To show completed items again, press your menu button again and go to .
Deleting Lists
To delete a list, tap on the list title and tap the 'Delete' button.
Importing Tasks into Satchel
Satchel allows you to copy Tasks from your Palm Tasks application to your Backpack account! To import your tasks, go into the page you want to import your tasks to, then press your menu button and then select . Your Palm Tasks will then be imported as a new list in the current page!
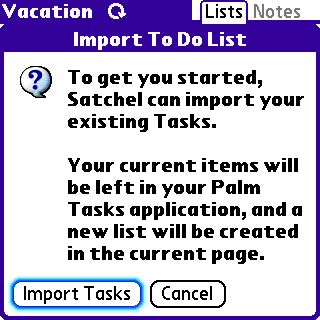
Notes
Creating a Note
To add a note to your page, select the Note tab, then press the 'Add' button. This will bring up the Note Editor, where you can assign your note a title and enter your note text.
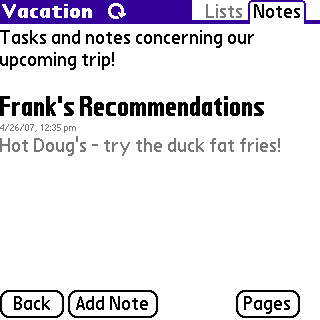
Just like in Backpack, you can create as many notes as you wish!
Editing & Deleting Notes
To edit a note, simply tap on it. To delete it, press 'Delete' on the Note Editor screen.
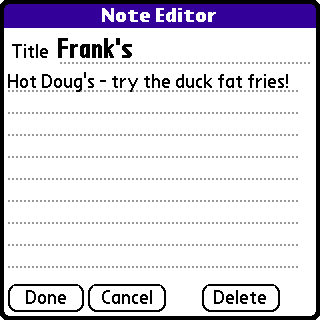
Reminders
Viewing Reminders
To see your reminders, go to the 'Page View' screen press your menu button and select . This will bring up the Reminders View.
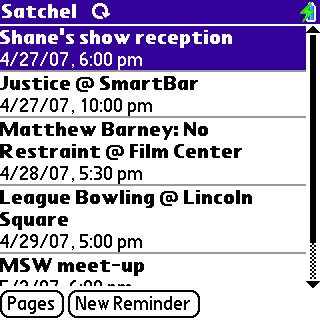
Adding Reminders
To add a reminder, simply tap the 'New Reminder' button and fill in the Reminder Editor with the proper information.
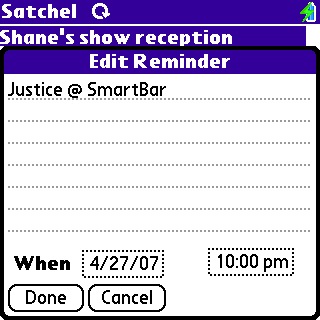
Reminders & Your Palm Date Book
By default, Satchel automatically adds your reminders to your Palm Date Book! If for any reason you'd like to override this option, select your menu button and go to and tap 'Reminders' and then uncheck 'Auto-add to Date Book'.
Satchel Preferences
Satchel has a number of preferences to help you control and customize your Satchel experience. To bring up Satchel's preference screen, press your menu button and go to .
Download Preferences
Satchel's Downloads preference section lets you manage how Satchel downloads and displays your BackPack data.
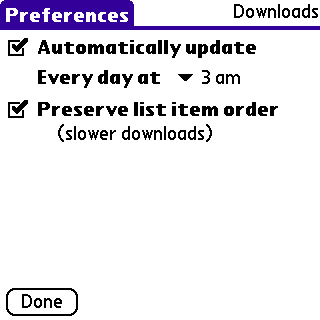
: Check this box to set Satchel to automatically download your BackPack information. You can configure automatic updates to update at the beginning of any hour.
: Toggle this checkbox will keep list item order exactly the same way it's displayed in BackPack, but will increase download times. If you prefer quick updates and have a large number of items in your pages, it's suggested you uncheck this option.
Reminder Preferences
Reminder preferences allow you to alter how reminders are downloaded and handled on your handheld.
: This option automatically adds reminders to your Palm Date Book, letting you view and access your reminders in your calendar. By default, this option is checked.
: If checked, this preference will automatically fetch reminders from your Backpack account when you open Satchel. By default, this option is turned off.
Common Problems & Questions
-
Satchel won't download my data, even though my username and password is correct!
This is most often caused by having SSL turned on in your Backpack settings. Unfortunately, at this time, Satchel cannot support Backpack SSL accounts. For information on how to turn this feature off, please see our SSL tutorial.
-
Can I update Satchel via HotSync?
No, you can only update Satchel via direct download on your handheld.
-
Can I use Satchel to manage my Backpack calendar?
Satchel doesn't have support for the Backpack calendar at this time, but it may be implemented in a future version. Check the Satchel Product Page for the latest program updates and upgrades!
-
Does Satchel include support for my Backpack images and files?
Unfortunately the Backpack API doesn't include support for downloading your stored Backpack images and files, which means Satchel is unable to support image or file downloads at this time.
-
Can I view my Backpack writeboards in Satchel?
Like your Backpack images and files, the Backpack API doesn't have writeboard support yet, so Satchel cannot fetch or alter your Backpack writeboards.
Purchasing Satchel
Satchel for Palm OS costs $14.95 US to register. To register Satchel, you can buy it online at https://www.standalone.com/store. If you'd rather purchase it via phone or by mail, please visit http://www.standalone.com/contact for the latest contact information.
When contacting us about registering, make sure to send us the following information, or else we will be unable to complete your registration:
- Your exact name as it is entered in your Palm Powered handheld, including spaces.
- A list of the programs you wish to register.
- Payment information: We accept Visa, Master Card, American Express, Discover and personal checks. To pay with a credit card, we suggest that you purchase online at our store or via the phone.
- An e-mail address, mailing address or phone number.
Support & Contact
Having problems with your software? Do you have questions about your application that this manual didn't address? We have a number of support and online resources for those in need of answers or technical support:
- Our Support Vault - Search our support vault for answers to your questions!
- Our Online Forum - Check out our online forum, featuring thousands of posts and answers concerning our software!
- Email Us - Want to contact us directly? Feel free to email us at sales@standalone.com!
