Quickipedia
Users Manual
©2006 Stand Alone, Inc. All rights reserved.
1.3.2. Entering the Registration Code
1.4. Contacting Stand Alone, Inc.
2.2. Accessing Articles: Go vs. Search
3.1. Opening an Article by Name
3.7. Using Cached Articles and the Article Selector
1. Welcome and Registration
The Wikipedia is a free, Web-based encyclopedia that has grown rapidly in size and popularity since its inception in 2001. Quickipedia enables you to quickly search, read, and store Wikipedia articles on your wireless Palm Powered™ handheld.
1.1. Included Files
The archive includes the following files and folders:
Table 1. Quickipedia Files and Folders
|
File/Folder |
Purpose |
|
Readme.txt |
Explains how to register and order the software. |
|
Quickipedia.prc |
Installs Quickipedia on your Palm Powered handheld. |
|
Order.html |
Automatically establishes link with Stand Alone, Inc. website. Places Quickipedia in your shopping cart. (If this does not happen automatically, click the Click to order link to go to our website.) |
|
License.txt |
Contains the software license agreement. Please read this before using the software. By installing, copying, or otherwise using this software, you agree to be bound by the terms of the license agreement. |
|
Manual |
Contains the HTML version of this manual. The images subfolder contains the graphics for this manual. |
1.2. System Requirements
Palm OS version 4.0 or later is required. Visit http://www.standalone.com/palmos/ to obtain an updated list of supported Palm Powered devices. This manual refers to any compatible device as a “Palm Powered handheld.”
1.3. Purchasing Quickipedia
Quickipedia is shareware, software that you can download and try for free. After 30 days, the software will only work with a valid registration code. There are several ways to order the registration code:
- Order online at our website. This is the easiest way to register. The online shopping cart uses security features that are supported by current Netscape or Internet Explorer browsers (version 4.0 or higher).
- E-mail your registration information to sales@standalone.com. We will send the registration code.
- Fax your order to us at (773) 477-2579. Please include an e-mail address with your fax.
The registered version of Quickipedia includes all of the features available in the demo version.
1.3.1. Necessary Information
Have the following information ready before you register:
- Your exact name as it is entered in your Palm Powered handheld, including spaces.
- The complete list of programs that you wish to register.
- Payment information. We accept Visa, Master Card, American Express, Discover and personal checks. To pay with a credit card, provide the card number, the expiration date, and the type of card.
- Contact information. Please provide an e-mail date, mailing date, and phone number.
1.3.2. Entering the Registration Code
To enter the registration code before the 30 day evaluation period has expired:
- Open Quickipedia from the Applications menu.
- Select Options >> Enter Registration Code from the menu. The Enter Reg Code screen containing a numerical keypad appears. The Name field shows your name as it is entered into your Palm Powered handheld.
- Tap the numerical keypad to enter the registration code.
- Tap the Register button.
To enter the registration code after the 30-day evaluation period has expired:
- Open Quickipedia from the Applications menu. The registration information screen appears.
- Tap Enter Registration. The Enter Reg Code screen containing a numerical keypad appears. The Name field shows your name as it is entered into your Palm Powered handheld.
- Tap the numerical keypad to enter the registration code.
- Tap the Register button.
If you have any questions about registration or our registration policy, please feel free to e-mail us at sales@standalone.com.
1.4. Contacting Stand Alone, Inc.
There are several ways to get in touch with us. E-mail is preferred. If you have any questions, comments, or suggestions, please do not hesitate to contact us.
1.4.1. E-mail
Internet: info@standalone.com
1.4.2. Fax
1.4.3. World Wide Web
1.5. Customer Support
Please e-mail us at techsupport@standalone.com if you have problems using Quickipedia. Include the following information to help us isolate the problem:
- The type of Palm Powered handheld that you are using (example: Palm IIIx)
- The software name and version number. Select Options >> About Quickipedia from the menu to view the software name and version number (example: Quickipedia for Palm OS®, version 1.0b1).
- Any error messages that accompany the problem.
- A brief description of how we can recreate the error.
- Your name and e-mail date.
2. Overview
This section gives an overview of Wikipedia. If you are already familiar with Wikipedia, please skip ahead to Section 3, Using Quickipedia.
2.1. Understanding Wikipedia
Communities of volunteers create and update Wikipedia articles. Articles span a wide variety of topics, and are generally more current and specialized than entries in a traditional encyclopedia. For more information about Wikipedia, visit www.wikipedia.org.
2.2. Accessing Articles: Go vs. Search
A Wikipedia article can be accessed either by entering its
title (e.g. “Colin Powell”) or by entering a general search term (e.g. “
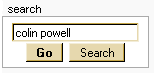
Figure 1 Go and Search Buttons on Wikipedia Web Site
The Go button opens an article whose title matches the search term, if a match exists. The Search button opens a list of articles that relate to the search term. Quickipedia supports both search methods, as the following section explains.
3. Using Quickipedia
This section explains how to find and manage articles in Quickipedia.
3.1. Opening an Article by Name
To open an article by name:
- Select
Go >> Open
Article… from the Menu, or enter
 O in the graffiti area.
The Open Article dialog box appears. (Figure 2)
O in the graffiti area.
The Open Article dialog box appears. (Figure 2)
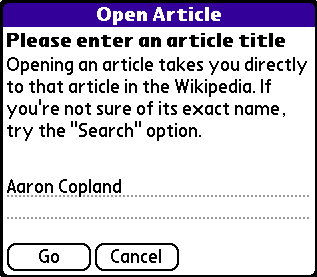
Figure 2 Open Article Dialog Box
- Enter the name of the article.
- Tap Go. The article appears if found. (Figure 3)
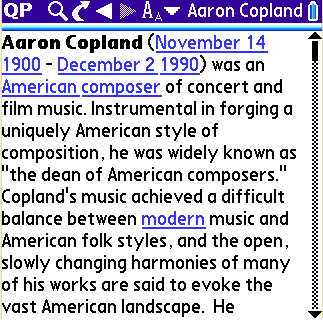
Figure 3 Article in Quickipedia
3.2. Searching for an Article
To search for and open an article:
- Select
Go >> Search…
from the Menu, or enter
 F in the graffiti area.
The Search Term dialog box appears.
F in the graffiti area.
The Search Term dialog box appears. - Enter the search term.
- Tap Search. A list of article titles appears, if matches are found.
- Tap the desired article title. The article appears.
3.3. Viewing News Articles
To view current world news articles,
select Go >> Current
News from the Menu, or enter ![]() N in the graffiti area.
N in the graffiti area.
3.4. Viewing a Random Article
To view an article at random, select Go >> Random Article from
the Menu, or enter ![]() A in the graffiti area.
A in the graffiti area.
3.5. Using the Options Menu
To access the Options menu, tap the Menu silkscreen key to the left of the graffiti area, or tap the QP icon in the menu bar. (Table 2)
|
Option |
Purpose |
|
Preferences |
Open the Preferences screen. Read Section 4, Configuring Preferences. |
|
Reload Current |
Reload the article that is currently open on the screen. |
|
Clear History |
Delete previously viewed article titles from the article selector. |
|
Clear Cache |
Delete previously viewed articles from memory. |
|
Enter Registration Code |
After a thirty-day trial period, Quickipedia requires purchase for you to continue using it. When you purchase Quickipedia, you will be sent an activation code that unlocks the application. |
|
About Quickipedia |
View the version number of the installed Quickipedia software. Access the Registration Code window. View technical support contact information. |
3.6. Using Menu Bar Icons
Use the menu bar icons to navigate information or to change the size of text. (Table 3)
Table 3 Menu Bar Icons on Articles Screen
|
Icon |
Name |
Description |
|
QP |
Main Menu |
Open the main menu. |
|
|
Search |
Search for an article. Launches Search Term dialog box. |
|
|
Go |
Go to an article by name. Launches Open Article dialog box. |
|
|
Back |
Go back to previously viewed page. |
|
|
Forward |
Go forward to more recent, previously viewed page. |
|
|
Font size |
Adjust size of text on screen. (Only available on high resolution devices). |
3.7. Using Cached Articles and the Article Selector
Quickipedia stores previously viewed articles in cache memory. This increases the speed at which previously viewed articles appear on the screen and also allows you to read articles while disconnected from the Internet. To jump to a previously viewed article, tap the pull-down article selector located in the upper right corner of the screen.
Select Options >>
Clear History from the menu, or enter ![]() H in the
graffiti area to clear all previously viewed articles from the cache and the
article selector.
H in the
graffiti area to clear all previously viewed articles from the cache and the
article selector.
4. Configuring Preferences
To open the preferences window, select Options >> Preferences, or enter ![]() R in
the graffiti area.
R in
the graffiti area.
4.1. Storage Preferences
Table 4 Storage Preferences
|
Item |
Description |
|
Preferred Card |
Select card where Quickipedia stores articles for rapid retrieval. |
|
Store downloads on card |
Check checkbox to store articles on card rather than internal memory. |
|
Cache size |
View the number of bytes used on the selected storage card or internal memory. |
|
Limit Cache to |
Set upper limit on the number of bytes that Quickipedia will cache. |
|
Clear Cache Now |
Tap to clear the cache. |
4.2. Display Preferences
Table 5 Display Preferences
|
Description |
|
|
Open to last viewed item |
Check to disable the Quickipedia start screen and show the most recently viewed article when launching Quickipedia. |
|
Replace unknown characters |
Replace unknown characters with placeholder symbols. |
HotSync, Palm Powered, Palm Desktop, and Palm OS are registered trademarks of Palm, Inc.