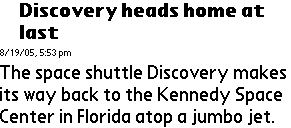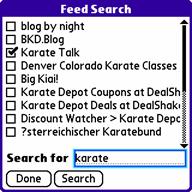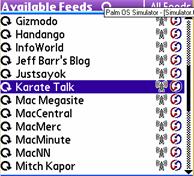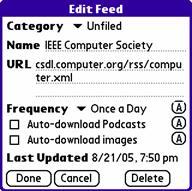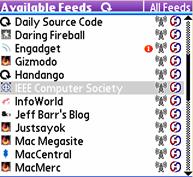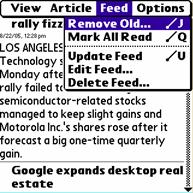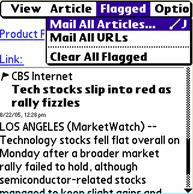Quick News
Users Manual
©2005 Stand Alone, Inc. All rights reserved.
1.3.2. Entering the Registration Code. 5
1.4. Contacting Stand Alone, Inc.
2.3. Coordinating Subscriptions via OPML Files
3. Navigating the Main Screens
4. Setting up a Subscription List
4.1. Adding and Removing Default Feeds
4.4. Adding Feeds via OPML Import
4.4.1. Importing an OPML File from Windows
4.4.2. Importing an OPML File from Mac OS X Computer
4.4.3. Importing an OPML File from a Website
5.1. Updating Feeds Directly from the Internet
5.2. Updating Feeds via HotSync
7. Using the Available Feeds Screen
9.1.1. Creating a Feed Category
9.1.2. Adding a Feed to a Category
9.2.2. Using the Saved Finds Quick Menu
9.3. Using the Podcasts Manager
1. Welcome and Registration
RSS news feeds and audio Podcasts are the newest ways to obtain news over the Internet. Quick News enables your Palm Powered™ handheld to locate, download, and present RSS news feeds and audio Podcasts. Get started with a default subscription list containing many popular news sources. Use a variety of tools to customize, categorize, and share your subscription list.
1.1. Included Files
The archive includes the following files and folders:
|
File/Folder |
Purpose |
|
Readme.txt |
Explains how to register and order the software. |
|
Quick News.prc |
Installs Quick News on your Palm Powered handheld. |
|
quick_news_x_conduit.dmg |
Mac OS X only. Installs the conduit on desktop organizers. |
|
Order.html |
Automatically establishes link with Stand Alone, Inc. website. Places Quick News in your shopping cart. (If this does not happen automatically, click the Click to order link to go to our website.) |
|
License.txt |
Contains the software license agreement. Please read this before using the software. By installing, copying, or otherwise using this software, you agree to be bound by the terms of the license agreement. |
|
Manual |
Contains the HTML version of this manual. The images subfolder contains the graphics for this manual. |
Table 1: Quick News Files and Folders
1.2. System Requirements
Palm OS version 4.0 or later is required. Visit http://www.standalone.com/palmos/ to obtain an updated list of supported Palm Powered devices. This manual refers to any compatible device as a “Palm Powered handheld.”
1.3. Purchasing Quick News
Quick News is shareware, software that you can download and try for free. After 30 days, the software will only work with a valid registration code. There are several ways to order the registration code:
- Order online at our website. This is the easiest way to register. The online shopping cart uses security features that are supported by current Netscape or Internet Explorer browsers (version 4.0 or higher).
- E-mail your registration information to sales@standalone.com. We will send the registration code.
- Fax your order to us at (773) 477-2579. Please include an e-mail address with your fax.
The registered version of Quick News includes all of the features available in the demo version. Your purchase includes free upgrades to any future version of Quick News.
1.3.1. Necessary Information
Have the following information ready before you register:
- Your exact name as it is entered in your Palm Powered handheld, including spaces.
- The complete list of programs that you wish to register.
- Payment information. We accept Visa, Master Card, American Express, Discover and personal checks. To pay with a credit card, provide the card number, the expiration date, and the type of card.
- Contact information. Please provide an e-mail date, mailing date, and phone number.
1.3.2. Entering the Registration Code
To enter the registration code before the 30 day evaluation period has expired:
- Open Quick News from the Applications menu.
- Select Options → Enter Registration Code from the menu. The Enter Reg Code screen containing a numerical keypad appears. The Name field shows your name as it is entered into your Palm Powered handheld.
- Tap the numerical keypad to enter the registration code.
- Tap the Register button.
To enter the registration code after the 30-day evaluation period has expired:
- Open Quick News from the Applications menu. The registration information screen appears.
- Tap Enter Registration. The Enter Reg Code screen containing a numerical keypad appears. The Name field shows your name as it is entered into your Palm Powered handheld.
- Tap the numerical keypad to enter the registration code.
- Tap the Register button.
If you have any questions about registration or our registration policy, please feel free to e-mail us at sales@standalone.com.
1.4. Contacting Stand Alone, Inc.
There are several ways to get in touch with us. E-mail is preferred. If you have any questions, comments, or suggestions, please do not hesitate to contact us.
1.4.1. E-mail
Internet: info@standalone.com
1.4.2. Fax
Fax: (773) 477-2579
1.4.3. Regular Mail
Stand Alone, Inc.
550
1.4.4. World Wide Web
1.5. Customer Support
Please e-mail us at techsupport@standalone.com if you have problems using Quick News. Include the following information to help us isolate the problem:
- The type of Palm Powered handheld that you are using (example: Palm IIIx)
- The software name and version number. Select Options → About Quick News from the menu to view the software name and version number (example: Quick News for Palm OS®, version 1.0b1).
- Any error messages that accompany the problem.
- A brief description of how we can recreate the error.
- Your name and e-mail date.
1.6. Installing the Conduit
The conduit is a software application for your desktop computer which automatically refreshes your subscriptions at each HotSync.
On a Windows machine, the QuickNews.exe installer automatically installs the conduit in the process of loading the Quick News application. Leave the Quick News Conduit checkbox checked when using the installation wizard.
On a Mac OS X machine, double click the quick_news_x_conduit.dmg from our web site and then double click the installer file. The installer will then walk you the rest of the installation. The Quick News Mac OS X conduit works with both HotSync and MissingSync.
2. Overview
This section gives an overview of RSS, Podcasts, aggregator software, and subscription lists. If you are already familiar with these topics, please skip ahead to Section 3, Navigating the Main Screens.
2.1. Understanding RSS
RSS (Really Simple Syndication) is a method of distributing feeds of story headlines to online subscribers. An RSS feed entry gives a brief summary of an article and a link to a web page containing the full article. In Quick News, article refers to the feed entry. (Figure 1)
Figure 1 A Quick News Article
Commercial websites such as CNN and Yahoo include links to their own RSS news feeds. Independently produced feeds can be found on websites such as www.syndic8.com. Feeds may also link to classified ads, job postings, and web logs.
Many sites offer podcasting feeds. A podcasting feed links to .mp3 audio files rather than to text and pictures.
An aggregator is a software application for managing and viewing feeds. Unlike a web browser, an aggregator allows you to stay current with different news sources without navigating to different websites. Quick News is a powerful mobile aggregator for Palm Powered handhelds. Quick News can update news feeds via a wireless Internet connection or via a conduit running on your desktop computer. Quick News can also coordinate its subscription list with most third-party desktop aggregators, allowing you to easily maintain the same subscription list on your handheld and desktop computer.
2.2. Subscribing to Feeds
A URL identifies an RSS feed on the Internet. For example, CNN offers an RSS feed devoted to health articles at the following URL:
http://rss.cnn.com/rss/cnn_health.rss
CNN also offers a Podcast feed devoted to business talk radio:
http://www.cnn.com/services/podcasting/marketplace/rss.xml
Subscribe to a feed by entering its RSS URL into Quick News or a desktop aggregator. This adds the URL to your subscription list.
2.3. Coordinating Subscriptions via OPML Files
An Outline Processor Markup Language (OPML) file is a text file containing a subscription list--a list of RSS URLs. Update your Quick News subscription list by importing OPML files from your desktop aggregator or a website. Section 4.4, Adding Feeds via OPML Import, explains how to work with OPML files on Windows and Mac OS X platforms.
3. Navigating the Main Screens
Three main screens make up Quick News: Setup Feeds, Available Feeds, and Articles. Some procedures in this manual require going to the Available Feeds or Articles screen as the first step.
3.1. Setup Feeds Screen
The Setup Feeds screen walks you through the process of creating a subscription list. (Figure 2)
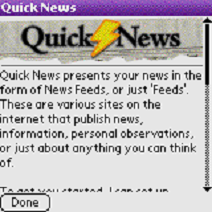
Starting Quick News for the first time launches the Setup Feeds screen. To show the Setup Feeds window afterwards, select Options→Setup Feeds from the menu of the Available Feeds screen.
The Setup Feeds screen provides shortcuts to the following task screens:
- Add Default Feeds (read Section 4.1, Adding and Removing Default Feeds)
- Feed Search (read Section 4.2, Adding a Feed via Search)
- OPML Import (read Section 4.4, Adding Feeds via OPML Import)
After becoming familiar with Quick News, you can discontinue using the Setup Feeds screen and access the same features from the menus of the Available Feeds and Articles screens.
3.2. Available Feeds Screen
The Available Feeds screen shows your subscription list.(Figure 3)
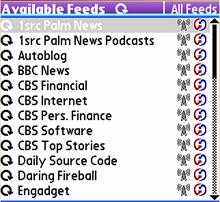
Figure 3 Available Feeds Screen
Access the menu by tapping the Menu softkey or the menu bar at the top of the screen. Tap any of the feed listings, such as CBS Software in Figure 3 to jump to the articles screen. Section 7, Using the Available Feeds Screen, explains all of the screen icons and menu options.
3.3. Articles Screen
The articles screen shows the articles available from a feed.(Figure 4)
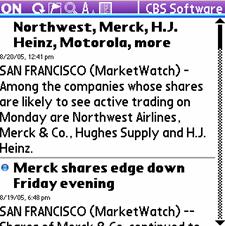
Figure 4 Articles Screen
Access the menu by tapping the Menu softkey or the QN icon in the menu bar.
Jump back to the Available Feeds screen by tapping
the ![]() icon
in the menu bar.
icon
in the menu bar.
Jump to a different feed by tapping the feed selector in the upper right corner of the screen. In Figure 4 the feed selector shows the current feed, CBS Software.
Section 8, Using the Articles Screen, explains all of the menu icons and options.
4. Setting up a Subscription List
This section explains the different methods of setting up and modifying a subscription list.
4.1. Adding and Removing Default Feeds
Quick News provides a default subscription list containing popular RSS feeds. To use the default subscription list, select Options→Add Default Feeds from the menu of the Available Feeds screen. To remove the default subscription list, select Options→Remove Default Feeds from the menu of the Available Feeds screen.
4.2. Adding a Feed via Search
To search for a feed and add it to the subscription list:
- Go to the Available Feeds screen.
- Select
Options→Search for Feeds from the menu or enter
 F
in the graffiti area. The Feed Search screen appears.
F
in the graffiti area. The Feed Search screen appears. - Enter a search term in the Search for field.
- Tap Search. Quick News searches www.syndic8.com for feeds that match the search term. A checklist of relevant feeds appears.
- Check the checkboxes of desired feeds. For example, Karate Talk. (Figure 5)
- Tap Done. The new feeds appear on the Available Feeds screen. (Figure 6)
|
Figure 5 Feed Search Results |
Figure 6 New Feed in Available Feeds |
Some feeds cannot be found via Feed Search. The next section explains how to subscribe to these feeds by directly entering the RSS URL.
4.3. Adding a Feed Directly
RSS feeds not available via the Syndic8 search service must be entered directly. Do the following steps:
- Use a web browser to locate the RSS URL of the desired feed.
- Go to the Available Feeds screen.
- Tap Add Feed at the bottom of the screen. The Edit Feed screen appears.
- Enter the Name of the feed.
- Enter the RSS URL of the feed. It is not necessary to type http:// before the URL. (Figure 7)
- Tap Done. The feed appears in the subscription list. (Figure 8)
- Tap
the
 icon to update the feed and verify that
the URL is correct.
icon to update the feed and verify that
the URL is correct.
|
Figure 7 Entering Feed via Edit Feed Screen |
Figure 8 Newly Entered Feed |
Some RSS feeds are password protected. To enter a password-protected feed, put the user name and password in front of the RSS URL. Use the following format:
username:password@regularfeedurl
For example, a password protected URL could be entered as follows:
billclark:4123hde7@testfeedurl.com/rss.xml
4.4. Adding Feeds via OPML Import
Import an OPML file in order to incorporate feeds from a desktop aggregator or a website.
4.4.1. Importing an OPML File from Windows
To incorporate feeds from a Windows desktop aggregator:
- Export an OPML file from your desktop aggregator. Consult the documentation for your particular desktop aggregator.
- Open your desktop organizer software, such as the Palm Desktop.
- Run Quick Install on the Palm Desktop. A window appears where you can drag files for installation to the handheld.
- Drag the OPML file to the Expansion Card section of this window.
- Perform a HotSync.
- Open Quick News on the handheld.
- Go to the Available Feeds screen.
- Select
Options→Import OPML Files from the menu or enter
 O
on the graffiti pad. The OPML Import screen appears with the OPML
file appearing as a checklist item. (Figure 9)
O
on the graffiti pad. The OPML Import screen appears with the OPML
file appearing as a checklist item. (Figure 9) - Tap the Card pushbutton.
- Check the checkbox of the OPML file.
- Tap Import. Quick News incorporates feeds from the OPML file to the subscription list.
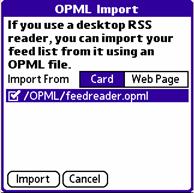
Figure 9 OPML Import of Desktop Aggregator Subscription List
4.4.2. Importing an OPML File from Mac OS X Computer
To incorporate feeds from a Mac OS X desktop aggregator:
- Export an OPML file from your desktop aggregator. Consult the documentation for your particular desktop aggregator.
- Open your desktop organizer software, such as the Palm Desktop.
- Open the Quick News Conduit window.(Figure 10)
- Tap the OPML button.
- Select the exported OPML file created in step 1.
- Perform a HotSync. Quick News incorporates feeds from the OPML file to its subscription list.
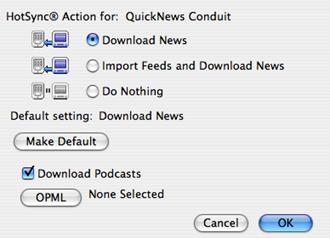
Figure 10 Quick News Conduit on Mac Desktop Organizer
4.4.3. Importing an OPML File from a Website
With Quick News, a wireless handheld can import OPML files from a website. If you can upload files to the web, this feature allows you to import OPML files from your computer without performing a HotSync. Many websites also provide OPML files as a way of promoting groups of feeds.
To import an OPML file from a website:
- Go to the Available Feeds screen.
- Select
Options→Import OPML Files from the menu, or enter
 O
on graffiti pad. The OPML Import screen appears.
O
on graffiti pad. The OPML Import screen appears. - Tap the Web Page pushbutton.
- Enter the URL where the OPML file is located. It is not necessary to type in http:// before the URL.
- Tap Import. Quick News downloads the OPML and incorporates the feeds to the subscription list.
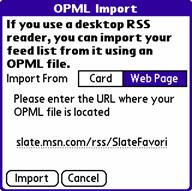
Figure 11 Importing an OPML File from a Website
4.5. Importing from Hand RSS
Subscribers to Hand/RSS software receive a free upgrade to Quick News. To import the Hand/RSS subscription list into Quick News, do the following:
- Go to the Available Feeds screen.
- Select Options→Import Hand/RSS Feeds from the menu. If Hand/RSS is installed, Quick News locates its subscription list and imports it. A dialog box shows how many feeds were incorporated, and prompts you to remove the Hand/RSS software.(Figure 12)
- If desired, tap Remove to remove Hand/RSS from your handheld.
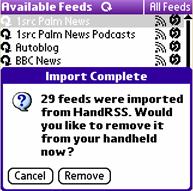
Figure 12 Hand/RSS Import Complete Message
5. Updating Feeds
This section explains how to update feeds.
5.1. Updating Feeds Directly from the Internet
A wireless handheld can update feeds directly from the Internet. To update a feed, do the following steps:
- Go to the Available Feeds screen.
- Tap the desired feed. The Articles screen appears.
- Tap
the
 icon in the menu bar. Quick News updates
the feed.
icon in the menu bar. Quick News updates
the feed.
Tap the ![]() icon to the left of the feed on the Available
Feeds screen in order to update the feed without opening the articles
screen.
icon to the left of the feed on the Available
Feeds screen in order to update the feed without opening the articles
screen.
5.2. Updating Feeds via HotSync
The Quick News conduit installed on your desktop computer automatically updates feeds each time you HotSync. To update a feed:
- Go to the Available Feeds screen.
- Select
Set All→Update at HotSync or enter
 H on the
graffiti pad. This instructs Quick News to update all feeds when
performing a HotSync.
H on the
graffiti pad. This instructs Quick News to update all feeds when
performing a HotSync. - Perform a HotSync. Quick News updates all feeds on the subscription list.
Individual feeds can be disabled in order to reduce the time it takes to run the conduit. See Section 7.1.3, Data Transfer.
5.3. Editing Feeds
To use the Edit Feed screen, open a feed and then select Feed→Edit Feed from the menu. (Figure 13)
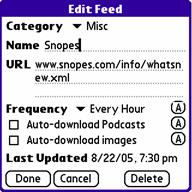
Figure 13 Edit Feed Screen
Table 1 Edit Feed Screen Controls
|
Screen Item |
Description |
Comments |
|
Category selector |
Selects the category of the feed. |
Select Edit Categories to create a new category. Read Section 9.1.1, Creating a Feed Category. |
|
Name |
The name of the feed. |
Change the name of a feed as desired. |
|
URL |
The RSS URL of the feed. |
Changing this may break the link to the feed. Do not change this unless you know the RSS URL.
Some URLs are password-protected. Read Section 4.3, Adding a Feed Directly, for instructions to enter a password-protected URL. |
|
Frequency selector |
The frequency at which Quick News automatically checks the feed. |
The Update All command and the auto-update routine
skip any feeds that were checked more recently than the last check as defined
in this field. For example, if a feed’s frequency is one day, but you
refreshed the feed two hours ago, Update All takes no action on the
feed since the feed was checked less than one day ago. This setting only
applies to automatic updates. Manually update a feed at any time by tapping
its |
|
Auto-download Podcasts checkbox |
Automatically download Podcasts when updating the feed. |
|
|
Auto-download images checkbox |
Automatically download images when updating the feed. |
|
|
Last Updated |
The date and time of the most recent entry as supplied by the provider of the feed, OR the last time Quick News checked the feed. |
Some feeds provide the timestamp (usually in GMT) of the most recent entry. If this timestamp has not changed since the last update, no update occurs and Quick News shows the timestamp in this field. If no timestamp is provided, Quick News updates this field each time it checks the source of the feed. |
|
|
All Feeds button. Applies the setting to all feeds in the subscription list. |
|
6. Reading Articles
To read an article:
- Open a feed in the articles screen.
- Tap the title of an article. A pull-down menu appears.
- Tap Open Link. The web browser application associated with Quick News opens the article for viewing.
Use the Preferences screen to specify the web browser you wish to use. The preferences also include shortcuts to automatically jump back to Quick News from the web browser. Read Section 10, Configuring Preferences.
7. Using the Available Feeds Screen
This section explains the icons and menus of the Available Feeds screen. (Figure 14)

Figure 14 Available Feeds Screen
To jump to the Available Feeds screen from the
articles screen, tap the ![]() icon.
icon.
7.1. Using Icons
The Available Feeds screen shows feed icons, unread article icons, and data transfer icons.
7.1.1. Feed Icons
The feed icon shows a feed’s update status. Tap this icon to quickly update the feed. (Table 2)
Table 2 Feed Icons
|
|
Update Now |
Indicates that the feed has not been updated. Tap to update the feed. |
|
Feed Icon |
Feed Icon |
Quick News downloads the Feed Icon, if available. |
|
|
Unsuccessful Update |
Indicates that there was a problem updating the feed. Check that the correct URL was entered. |
7.1.2. New Article Icons
The red icons to the right of each feed show if new articles are available. Tap to open the feed. (Table 3)
Table 3 New Article Icons
|
Icon |
Name |
Description |
|
|
Unread Feeds |
Indicates the number of articles that have not been read. |
|
|
Plus sign indicates that more than nine articles have not been read. |
7.1.3. Data Transfer Icons
Disabling unused feeds before running Update All or a HotSync can reduce the amount of time it takes to update the subscription list. The data transfer icons allow you to disable or enable individual feeds. (Table 4)
Table 4 Data Transfer Icons
|
Icon |
Name |
Description |
|
|
Updates Enabled |
Indicates that the feed gets updated directly from the
Internet when Update All is selected. |
|
|
Updates Disabled |
Indicates that the feed does not get updated directly from
the Internet when Update All is selected. |
|
|
HotSync Enabled |
Indicates that the feed gets updated via the Quick News
conduit during a HotSync. |
|
|
HotSync Disabled |
Indicates that the feed does not get updated via the Quick
News conduit during a HotSync. |
7.2. Using the Menu
The Available Feeds screen has three menus Update, Set All, and Options.
7.2.1. Update Menu
The Update menu allows you to update feeds.(Figure 15, Table 5)
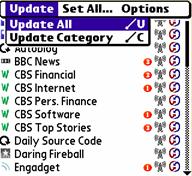
Table 5 Update Menu
|
Update All |
Updates all feeds on the subscription list. |
|
Update Category |
Updates only the feeds in the currently selected category. Use the category selector in the upper right corner of the screen to select the category. Read Section 9.1, Using Feed Categories. |
7.2.2. Set All Menu
The Set All menu controls how feeds are updated.(Figure 16, Table 6) In a local update the handheld updates a feed directly via its wireless Internet connection. Disable local updates if a wireless Internet connection is unavailable.
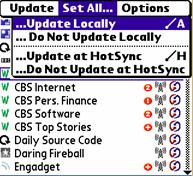
Figure 16 Set All Menu
Table 6 Set All Menu
|
Menu Item |
Description |
|
Update Locally |
Turn on updates via the wireless Internet connection of the handheld. |
|
Do Not Update Locally |
Turn off updates via the wireless Internet connection of the handheld. Select this option if there is no wireless Internet connection. |
|
Update All at HotSync |
Turn on updates via HotSync and the conduit. |
|
Do Not Update at Hotsync |
Turn off updates via HotSync and the conduit. |
7.2.3. The Options Menu
Use the Options menu to set preferences and modify the subscription list.(Figure 17)
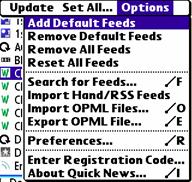
Table 7 The Options Menu
|
Add Default Feeds |
Add default feeds to the subscription list. These are popular feeds selected by the staff at Stand Alone, Inc. |
|
Remove Default Feeds |
|
|
Remove All Feeds |
Remove all feeds from the Available Feeds Screen. |
|
Reset All Feeds |
Delete all downloaded articles and flagged items. |
|
Search for Feeds |
Conduct a search on www.syndic8.com for RSS feeds. See Section 4.2, Adding a Feed via Search. |
|
Import Hand/RSS Feeds |
Import feeds from the Hand/RSS application. See Section 4.5, Hand RSS Import. |
|
Import OPML Files |
Import an OPML file in order to add feeds to your subscription list. See Section 4.4, Adding Feeds via OPML Import. |
|
Export OPML File |
Export an OPML file in order to share your subscription list or update your subscription list on other RSS applications. |
|
Preferences |
Open the Preferences screen. Read Section 10, Configuring Preferences. |
|
Enter Registration Code |
After a thirty-day trial period, Quick News requires purchase for you to continue using it. When you purchase Quick News, you will be sent an activation code that unlocks the application. |
|
About Quick News |
View the version number of the installed Quick News software. Access the Registration Code window. View technical support contact information. |
7.3. Feed Category Selector
The feed category selector is located in the upper right corner of the Available Feeds screen. Tap the selector to view feeds within a specific category, or to edit categories. See Section 9.1, Using Feed Categories.
8. Using the Articles Screen
The articles screen allows you to scan, open, and flag articles. (Figure 18) This section explains the icons and menu options available on this screen.
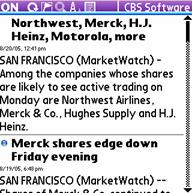
Figure 18 Articles Screen
8.1. Using Menu Bar Icons
The icons at the top of the articles screen allow you to perform tasks quickly. (Table 8)
Table 8 Menu Bar Icons on Articles Screen
|
Icon |
Name |
Description |
|
QN |
Main Menu |
Open the main menu. |
|
|
Update |
Update the feed. |
|
|
Flagged Articles |
View flagged articles from different feeds on the same screen. |
|
|
Find |
Find content in your subscription list. |
|
|
Saved Finds |
Choose from a list of search terms that you saved earlier. This icon replaces the Find icon if you saved one or more search terms. |
|
|
Font size |
Choose the size of text on the screen. |
|
|
Subscription List |
Jump to the Available Feeds screen. |
8.2. Using the Menu
The articles screen has four menus: View, Article, Feed/Flagged, and Options. The menu bar also contains a feed selector
8.2.1. View Menu
The View menu allows you to navigate the current feed. (Figure 19) Tap the Menu softkey or QN at the top of the screen to access the menu.
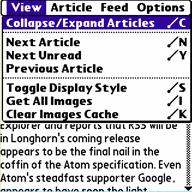
Figure 19 View Menu
Table 9 The View Menu
|
Menu Item |
Description |
Comments |
|
Collapse/Expand Articles |
Hide or show the article text. |
Hide article text to view more articles on a single screen. |
|
Next Article |
Move down through the list of articles. |
You can also tap the down arrow on the right to scroll down through the articles. |
|
Next Unread |
Move down to the next unread article. |
An unread article has |
|
Previous Article |
Move up through the list of articles |
You can also tap the up arrow on the right to scroll down through the articles. |
|
Split the articles screen to show the article titles in the top area and article text in the bottom area. |
|
|
|
Get All Images |
Downloads images associated with articles in the feed. |
|
|
Clear Images Cache |
Clear the images cache. |
|
8.2.2. Article Menu
Use the Article Menu to flag, copy, or share articles.(Figure 20)
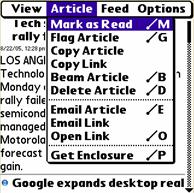
Figure 20 Article Menu
Table 10 Article Menu
|
Menu Item |
Description |
Comments |
|
Mark as Read |
Mark read articles. |
Removes the |
|
Flag Article |
Flags article for later viewing. |
Tap |
|
Copy Article |
Copy article to the clipboard. |
|
|
Copy Link |
Copy article link to the clipboard. |
|
|
Beam Article |
Beam article via infra-red (IR) port to another handheld running Quick News. |
|
|
Email Article |
Open Email Article window to send article. |
|
|
Email Link |
Open Email Article window to send link. |
|
|
Open Link |
Open the full article in a web browser. |
Read Section 10, Configuring Preferences, for procedures to associate a web browser with Quick News. |
|
Get Enclosure |
Download file (enclosure) attached to the article. |
|
8.2.3. Feed/Flag Menu
Use the Feed Menu to use and maintain the currently opened feed. (Figure 21) When viewing flagged articles, the Feed Menu becomes the Flag menu. (Figure 22)
|
Figure 21 Feed Menu
|
Figure 22 Flagged Menu |
|
Menu Item |
Description |
Comments |
|
Remove Old |
Remove old articles. |
|
|
Mark All Read |
Mark all articles as read. |
Quick News can be programmed to remove old articles during an update. |
|
Update Feed |
Update the current feed. |
|
|
Edit Feed |
Open the details of the feed in the Edit Feed screen. |
Read Section 5.3, Editing Feeds. |
|
Delete Feed |
Deletes the current feed. |
|
Tap the feed selector and choose Flagged Articles to view the Flagged menu.
Table 12 Flagged Menu
|
Menu Item |
Description |
Comments |
|
Mail All Articles |
Open Email Article window to send all flagged articles. |
|
|
Mail All URLs |
Open Email Article window to send all flagged links. |
|
|
Clear All Flagged |
Clear all of the flagged articles. |
|
8.2.4. Options Menu
Use the Options menu to organize articles in the current news feed, make changes to that feed, and access other information about Quick News.
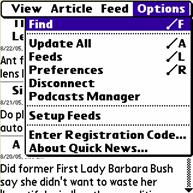
Figure 23The Options Menu
|
Menu Item |
Description |
Comments |
|
Find |
Search feeds for content. |
|
|
Update All |
Update all of the feeds. |
|
|
Feeds |
Jump to the Available Feeds screen. |
|
|
Preferences |
Configure preferences. |
Read Section 10, Configuring Preferences. |
|
Disconnect |
Disconnect Quick News. |
|
|
Podcasts Manager |
Open the Podcasts Manager screen |
Read Section 9.3, Using the Podcasts Manager. |
|
Setup Feeds |
Go to Setup Feeds screen. |
Opens the startup window that introduces Quick News. |
|
Enter Registration Code |
Enter registration code to purchase Quick News software |
After a thirty-day trial period, Quick News requires purchase for you to continue using it. When you purchase Quick News, you will be sent an activation code that unlocks the application. |
|
About Quick News |
About Quick News |
View the version number of the installed Quick News software. Access the Registration Code window. View technical support contact information. |
8.3. Feed Selector
The feed selector is located in the upper right corner of the articles screen. Tap the selector to jump to a different feed, to the flagged feeds area, or back to the Available Feeds screen.
8.4. Article Popup
Tap the title of an article to show the article popup selector. (Figure 24, Table 14) If the article has been selected with the five-way navigator, tap the center button to access to access the popup selector.
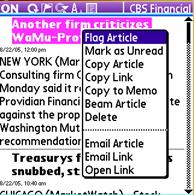
Figure 24Article Pop-Down Options
|
Article Option |
Function |
Handheld Internet Required? |
|
Flag Article |
Marks the article for easy reference later on |
No |
|
Mark as Unread |
Restores the article to its unread state ( |
No |
|
Copy Article |
Copies the text of that article so it can be pasted elsewhere |
No |
|
Copy Link |
Copies the link for that article so it can be pasted elsewhere |
No |
|
Copy to Memo |
Copies the article to the Memo pad. |
No |
|
Beam Article |
Uses the infrared (IR) to beam the article to a compatible device |
No |
|
Delete |
Deletes the article from Quick News |
No |
|
Email Article |
Allows you to email the article |
Yes |
|
Email Link |
Allows you to email the link for the article |
Yes |
|
Open Link |
Opens the link in a web browser for viewing the entire article |
Yes |
9. Using Special Features
This section explains special features to categorize, search, and manage feeds.
9.1. Using Feed Categories
Feed categories help you manage large subscription lists. For example, consider creating a college basketball feed category. During the college basketball season you could update these feeds exclusively, but during the off season you could avoid seeing or updating them.
The feed selector in the upper right hand corner of the Available Feeds screen allows you to view feeds within categories. The menu option Update→Update Category allows you to update feeds within the selected category.
9.1.1. Creating a Feed Category
To create a feed category:
- Go to the Available Feeds screen.
- Tap the feed selector in the upper right corner of the screen. A pull-down list appears.
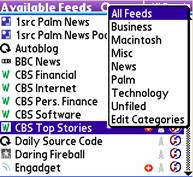
- Select Edit Categories. The Edit Categories screen appears.
- Tap New. A dialog box prompts you for a new category name.
- Enter the category name.
- Tap OK.
- Tap Done.
9.1.2. Adding a Feed to a Category
To add a feed to a category:
- Go the Available Feeds screen.
- Tap the feed to open it in the articles screen.
- Select Feed→Edit Feed from the menu. The Edit Feed screen appears.
- Select the desired category from the Category selector.
- Tap Done.
9.2. Using Find
Use the Find feature to search for content within articles. Do the following steps:
- Open a feed in the articles screen.
- Select
Options→Find, or enter
 F in the graffiti area. The Find
in Articles screen appears.(Figure 25)
F in the graffiti area. The Find
in Articles screen appears.(Figure 25) - Enter the word(s) you are looking for.
- Tap the box(es) for the field(s) you wish to search.
- Tap Search. A list of articles that contain your search criteria appears.
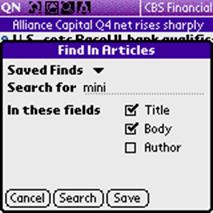
Figure 25 Find in Articles Screen
9.2.1. Saving Finds
Quick News also allows you to save a “find” if you would like to use it again. After you enter the criteria in the Find window, tap Save. A window will appear asking you to name it. (Figure 26)
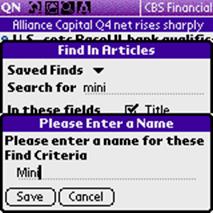
Figure 26 Save Find Criteria
This will now appear in the Saved Finds selector as an option for you to use in the future. (Figure 27)
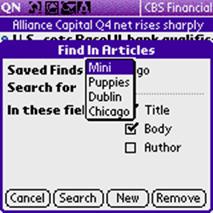
Figure 27 Saved Finds
To remove a Saved Find, select it in the menu and tap Remove.
9.2.2. Using the Saved Finds Quick Menu
The ![]() icon appears in the menu bar when you save one
or more finds. Tap the icon and choose the saved find you wish to use.(Figure
28)
icon appears in the menu bar when you save one
or more finds. Tap the icon and choose the saved find you wish to use.(Figure
28)

Figure 28 Saved Finds in Articles Screen
9.3. Using the Podcasts Manager
The Podcasts manager allows you to organize and play the .mp3 audio files distributed with podcasts. Select Options→Podcasts Manager from the menu of the articles screen to view the Podccasts manager.
10. Configuring Preferences
To open the preferences window, select Options→Preferences,
or enter ![]() R in the graffiti area. (Figure 29)
R in the graffiti area. (Figure 29)
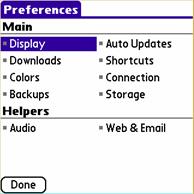
Figure 29 Preferences Screen
10.1. Display
Table 15 Display Preferences
|
Item |
Name |
Description |
|
Display |
Single Article List |
Display articles in a long list |
|
|
Display article titles in a list at the top of the screen. The bottom half of the screen contains the content of the active article. |
|
|
Show article dates |
Show article dates checkbox |
Check to show article dates. |
|
Mark all on screen read |
Mark all on screen read checkbox. |
Check the checkbox to automatically mark articles as read whenever they appear on the screen. If unchecked, an article’s entire content must be viewed before it is marked as read. |
|
Sort Articles |
Oldest First |
Put oldest articles at the top. |
|
Newest First |
Put newest articles at the top. |
|
|
Feeds Popup |
All Feeds |
Show all feeds available in the subscription list. |
|
Feeds with Articles |
Show feeds that contain articles. |
|
|
Only Those w/Unread |
Show feeds that contain unread articles. |
|
|
Display new article counts |
Display new article counts checkbox |
Check to show new article counts in the feed popup. |
|
Images |
Show inline images checkbox. |
Check to show the images embedded in a feed. Uncheck to show only links to the embedded images. |
10.2. Downloads
This lets you decide what to do when you download articles. (Table 16)
Table 16 Downloads Preferences
|
Description |
|
|
Auto-delete old articles |
Check to delete articles that are no longer available on the feed server, regardless of whether you read them. Uncheck to keep old articles until you check them off as read. |
|
Auto-delete read articles |
Check to delete read articles at each update. |
|
Download feed icon |
Check to download the icons for RSS feeds. Uncheck to save storage space and download time. |
|
Auto-download empty feeds |
Check to automatically download updates when you open an empty feed (a feed that has no articles). |
10.3. Colors
The Colors preferences allow you to change the colors of various items, such as background, titles, and highlighting effects.
10.4. Backups
Check the Backup feeds when HotSyncing checkbox to backup feeds when performing a HotSync. This can greatly increase the time it takes to synchronize your handheld.
10.5. Auto Updates
Check the Enable Auto Updates checkbox to automatically update feeds.
10.6. Shortcuts
The Shortcuts preferences allow you to configure the
buttons associated with certain commands.(Table 17) Quick News supports both
5-way devices such as Treo, as well as traditional single-key handhelds. Use
these shortcuts in combination with the menu shortcuts, (such as ![]() M for Mark
as Read), to manage feeds.
M for Mark
as Read), to manage feeds.
Table 17 Commands with Shortcuts
|
Item |
Description |
|
Open Feed List |
Feed selector popup list. Same as tapping on the feed selector with the stylus. |
|
Open Article Popup |
Article popup list. Same as tapping on an article title with the stylus. |
|
Next Article |
Page down to the next article. |
|
Next Unread Article |
Jump down to the next unread article. |
|
Previous Article |
Page up to the previous article. |
|
Next Feed |
Jump to the next feed in the current feed category. |
|
Previous Feed |
Jump to the previous feed in the current feed category. |
To modify a command shortcut:
- Open the Preferences screen.
- Tap Shortcuts. The Shortcuts preference screen appears.
- Tap a command, such as Open Feed List. The Edit One Shortcut screen appears.(Figure 30)
- Tap the desired key according to your handheld type and preferences.
- Tap OK.
- Tap Done.
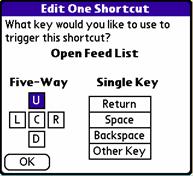
Figure 30 Edit One Shortcut Screen
10.7. Connection
The Connection preferences configure Quick News to work with your wireless Internet connection. (Table 18)
Table 18 Connection Preferences
|
Preference |
Purpose |
|
Disconnect after download |
Check to disconnect Quick News right after updating feeds. This can save minutes on Internet access using your handheld. |
|
Ignore Update Frequencies |
Check to always update all feeds when running Update All. When unchecked, Update All uses the Frequency field to determine whether or not to check a feed. The Frequency field is set in the Edit Feed screen. (see Section 5.3) |
|
Proxy Server |
Check the checkbox and enter the URL and port number of your proxy server here, if necessary. This setting applies to the handheld’s wireless Internet connection, not to the HotSync connection. |
10.8. Storage
The Storage preferences allow you to adjust how Quick News uses memory on the handheld. (Table 19)
Table 19 Storage Preferences
|
Preference |
Purpose |
|
Preferred Card selector |
Choose the default memory card used by Quick News. |
|
Store feeds on card checkbox |
Check to store the downloaded articles on memory card. This can free up a lot of internal memory on your handheld. |
|
Cache size |
Shows the current cache memory used by Quick News. The cache is where Quick News stores downloaded images. |
|
Limit Cache to selector |
Use the pull-down selector to set the upper limit on the cache. When the cache gets above this size, older items will be removed as new ones are added. |
|
Store cache on card checkbox |
Check to store Quick News cache on memory card rather than on internal memory. |
|
Clear Cache Now button |
Tap to clear out the cache now. |
10.9. Helpers Preferences
Quick News links to a web browser to read the full text of online articles, an audio player to listen to .mp3 podcasts, and an e-mail client for sharing feeds and articles. Use the Helpers Preferences to specify which applications assist with these tasks.
Supported web browsers include Blazer, NetFront, Vagabond, Novarra, and Xiino.
Supported audio players include Pocket Tunes, MMPlayer, and AeroPlayer.
Supported e-mail clients include SnapperMail, VersaMail, ChatterMail, IntelliSync email, and MultiMail.
10.9.1. Helpers: Audio
The Audio preferences allow you to specify a folder in which to store .mp3 audio podcasts on you memory card. The Playback selector detects any audio playback applications installed on the handheld and allows you to choose among them. Check the Stream Playback checkbox to begin playing audio files before they are fully downloaded.
10.9.2. Helpers: Web & Email
The Web & Email preferences allow you to choose helper applications and specify their behavior in relation to Quick News.
Table 20 Web & Email Preferences
|
Preference |
Purpose |
|
Web via selector |
Choose the web browser used by Quick News. |
|
Return to Quick News using selector |
Allows you to return from a web browser to Quick News by pressing a hard button. This prevents having to navigate back to Quick News through the Applications screen. |
|
Email via selector |
Choose the email client application used by Quick News. |
|
Confirm before sending checkbox |
Some Email applications allow you to send an email in the background, with no confirmation screen. If you’re using such an application, you may want to confirm the title and email address within Quick News before sending the message. Check this box to do so. |
|
Email HTML, not text checkbox |
Check this box to format your outgoing emails as HTML rather than as plain text. |
|
Clear flags after mailing checkbox |
Automatically remove the flag from an article after e-mailing it. |
|
Default email address |
Enter a default e-mail address where message will go if you do not enter an e-mail address. For example enter your own e-mail address if you frequently send articles to your desktop computer via e-mail. |
11. Glossary
Table 21 Glossary
|
Term |
Definition |
|
Aggregator |
A software application for managing and viewing RSS news feeds. |
|
Article |
A single downloaded item from a subscription. Usually contains a title, some content, and a link for more information. |
|
Conduit |
The software plug-in that updates Quick News feeds during a Hot Sync. |
|
Desktop Aggregator |
An aggregator that runs on a desktop computer. Examples include Sharpreader (http://www.sharpreader.net/), Feedreader (http://www.feedreader.com), and NetNewsWire (http://www.ranchero.com). Quick News can import and export OPML files to share subscription list information with desktop aggregators. |
|
Feed |
Also called a subscription. A website that serves up data in RSS format. It's in standard URL format (http://...), usually ending in either .xml or .rdf. |
|
Local Update |
An update performed via a handheld’s wireless Internet connection. |
|
Mobile Aggregator |
An RSS news reader program that runs on a mobile handheld computer. Quick News is a critically acclaimed mobile aggregator. |
|
OPML |
Outline Processor Markup Language. In Quick News, an OPML file contains a subscription list. |
|
Podcasting Feed |
A standard RSS feed with the addition of an audio attachment (a podcast) to each article.
|
|
Subscription List |
A list of news feed URLs maintained by an aggregator. |
|
RSS |
Really Simple Syndication. A format for syndicating and distributing news on the Internet. |
HotSync, Palm Powered, Palm Desktop, and Palm OS are registered trademarks of Palm, Inc.
For more information on RSS and OPML, go to www.syndic8.com and www.oreillynet.com/meerkat.