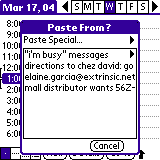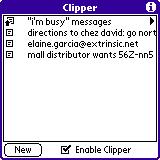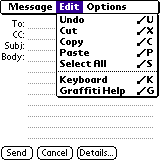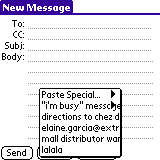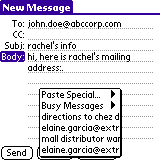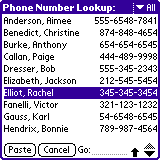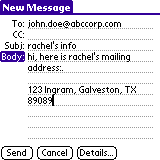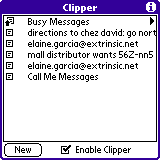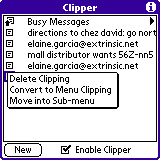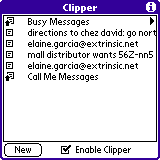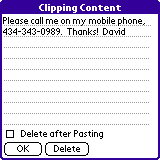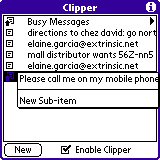Clipper
Users Manual
©2004 Stand Alone, Inc. All rights reserved.
Table of Contents
1.3.2. Entering the Registration Code
1.4. Contacting Stand Alone, Inc.
2.3. Copying Text to the Clipboard
2.4. Pasting Text from the Clipboard
2.5. Manually Entering a Clipping
1.Welcome and Registration
Clipper is an advanced clipboard for Palm Powered™ handhelds that simplifies the task of moving text such as e-mail addresses, phone numbers, and notes between applications. Store any number of text clippings and paste them later into various applications with a few taps of the stylus.
1.1. Included Files
The archive includes the following files and folders:
|
File/Folder |
Purpose |
|
Readme.txt |
Explains how to register and order the software. |
|
Clipper.prc |
Installs Clipper on your Palm Powered handheld. |
|
Order.html |
Automatically establishes link with Standalone, Inc. website. Places Clipper in your shopping cart. (If this does not happen automatically, click the Click to order link to go to our website.) |
|
License.txt |
Contains the software license agreement. Please read this before using the software. By installing, copying, or otherwise using this software, you agree to be bound by the terms of the license agreement. |
|
Manual |
Contains the HTML version of this manual. The images subfolder contains the graphics for this manual. |
Table 1 Clipper Files and Folders
1.2. System Requirements
Palm OS version 3.0 is required. Visit http://www.standalone.com/palmos/ to obtain an updated list of supported Palm Powered devices. This manual refers to any compatible device as a “Palm Powered handheld.”
1.3. Purchasing Clipper
Clipper is shareware, software that you can download and try for free. After 30 days, the software will only work with a valid registration code. There are several ways to order the registration code:
· Order online at our website. This is the easiest way to register. The online shopping cart uses security features that are supported by current Netscape or Internet Explorer browsers (version 4.0 or higher).
· E-mail your registration information to sales@standalone.com. We will send the registration code.
· Fax your order to us at (773) 477-2579.
The registered version of Clipper includes all of the features available in the demo version. Your purchase includes free upgrades to any future version of Clipper.
1.3.1. Necessary Information
Have the following information ready before you register:
· Your exact name as it is entered in your Palm Powered handheld, including spaces.
· The complete list of programs that you wish to register.
· Payment information. We accept Visa, MasterCard, American Express, Discover and personal checks. To pay with a credit card, provide the card number, the expiration date, and the type of card.
· Contact information. Please provide an e-mail date, mailing date, and phone number.
1.3.2. Entering the Registration Code
To enter the registration code before the 30 day evaluation period has expired:
1. Open Clipper from the Applications menu.
2. Select Options → Enter Registration Code from the menu. The Enter Reg Code screen containing a numerical keypad appears. The Name field shows your name as it is entered into your Palm Powered handheld.
3. Tap the numerical keypad to enter the registration code.
4. Tap the Register button.
To enter the registration code after the 30-day evaluation period has expired:
1. Open Clipper from the Applications menu. The registration information screen appears.
2. Tap Enter Registration. The Enter Reg Code screen containing a numerical keypad appears. The Name field shows your name as it is entered into your Palm Powered handheld.
3. Tap the numerical keypad to enter the registration code.
4. Tap the Register button.
If you have any questions about registration or our registration policy, please feel free to e-mail us at sales@standalone.com.
1.4. Contacting Stand Alone, Inc.
There are several ways to get in touch with us. E-mail is preferred. If you have any questions, comments, or suggestions, please do not hesitate to contact us.
1.4.1. E-mail
Internet: info@standalone.com
1.4.2. Fax
Fax: (773) 477-2579
1.4.3. Regular Mail
Stand Alone, Inc.
707 W. Junior Terrace, #2N
Chicago IL, 60613
USA
1.4.4. World Wide Web
1.5. Customer Support
Please e-mail us at techsupport@standalone.com if you have problems starting or running Clipper. Include the following information to help us isolate and identify the problem:
- The type of Palm Powered handheld that you are using (example: Palm IIIx)
- The software name and version number. Select Options → About Clipper from the menu to view the software name and version number (example: Clipper for Palm OS®, version 1.0b1).
- Any error messages that accompany the problem.
- A brief description of how we can recreate the error.
- Your name and e-mail date.
2. Overview
A clipping is a section of text that is cut or copied so that it can be pasted into a different location or application. With Clipper installed, there is practically no limit to the number of clippings that can be stored. Clipper shows the contents of its expanded clipboard in pop-up menus and on its main screen.
|
Figure 1 Clipper Dialog Box within Date Book |
Figure 2 Clipper Main Screen |
Clipper is compatible with most Palm applications. Applications used as examples in this manual include the Date Book, the Memo Pad, and Mail.
2.1. Activating Clipper
Installing Clipper automatically overrides the built-in clipboard. There are no additional steps to activate the software.
To turn off Clipper and revert to the built-in clipboard, uncheck the Enable Clipper checkbox on the main screen. (Figure 2)
2.2. Accessing Clipper
There are three ways to access Clipper from within an application:
- Tap the Menu button located to the left of the graffiti pad and select from the application’s Edit menu. (Figure 3)
- Enter shortcut characters such as copy
 C, cut
C, cut  X, and
paste
X, and
paste  P that correspond to items
in the application’s Edit menu.
P that correspond to items
in the application’s Edit menu. - Tap a corner of the graffiti area to trigger the Clipper popup menu. (Figure 4)
After Clipper is first installed, the graffiti area corners are not configured to trigger the popup menu. Do the following steps to configure the graffiti area:
- Open Clipper from the Applications menu. The main screen appears.
- Select Options → Preferences from the menu. The Preferences screen appears.
- Check the Use Graffiti Area Triggers checkbox.
- Tap the Configure Triggers button. The Configure Graffiti Triggers screen appears, showing which corner is configured to trigger the popup menu.
- If desired, change the triggering corner by tapping the appropriate selector box.
- Tap OK.
- Tap OK to exit the Preferences screen.
2.3. Copying Text to the Clipboard
To copy one or more text clippings from an application:
- Drag the stylus to select the desired text in the E-mail.
- Tap the corner of the graffiti pad to show the popup menu.
- Select Copy Selection.
- Repeat steps 1-3 to copy additional text sections to the clipboard.
Or, use the menu shortcut character ![]() C to perform the same
procedure:
C to perform the same
procedure:
- Drag the stylus to select the desired text in the E-mail.
- Enter
 C via the graffiti pad.
The Copy to Where dialog appears.
C via the graffiti pad.
The Copy to Where dialog appears. - Tap Add.
- Repeat steps 1-3 to copy additional text sections to the clipboard.
When text is selected, draw the ![]() mark with a long stroke to
avoid erasing the selected text.
mark with a long stroke to
avoid erasing the selected text.
2.4. Pasting Text from the Clipboard
To paste one or more text clippings into an application:
- Tap the point on the screen where you want to paste the text.
- Tap the corner of the graffiti pad to show the popup menu.
- Select the item to be pasted from the popup menu.
- Repeat steps 1-3 to paste additional clippings.
Or, use the menu shortcut character ![]() P to perform the same
procedure:
P to perform the same
procedure:
- Tap the point on the screen where you want to paste the text.
- Enter
 P via the graffiti pad. The
Paste From dialog appears.
P via the graffiti pad. The
Paste From dialog appears. - Select the item to be pasted from the dialog.
- Repeat steps 1-3 to paste additional clippings.
2.5. Manually Entering a Clipping
To manually enter a clipping:
- Tap the Clipper icon in the applications menu. The main screen appears.
- Tap the New button. The Clipping Content screen appears.
- Enter the text.
- Tap OK. The first characters of the clipping appear in the list.
2.6. Pasting Special Text
Clipper enables information to be pasted directly from other applications such as the Address Book. To paste a home mailing address into an e-mail, for example, do the following steps:
- Tap the point in the e-mail where you want to paste the mailing address.
- Tap the corner of the graffiti pad to show the popup menu.
(Figure 5) You can also select Edit → Paste or enter
 P
in the graffiti area to show the Paste Special option.
P
in the graffiti area to show the Paste Special option. - Tap Paste Special… A second popup list of items appears.
- Tap Paste an Address… from the list. The lookup screen appears. (Figure 6)
- Select the person’s name from the list.
- Tap Paste. The address is pasted into the e-mail. (Figure 7)
3.Organizing Clippings
As the number of clippings grows, it is convenient to group similar clippings under menu headings. On the main screen, special icons distinguish menu headings from text clippings. (Table 2)
|
|
Menu Heading Icon |
|
|
Text Clipping Icon |
Table 2 Clipper Icons on the Main Screen
To create a new menu heading:
- Open Clipper from the Applications menu. The main screen appears.
- Tap New. The Clipping Content screen appears.
- Enter the desired menu heading text, Call Me Messages, for example.
- Tap OK. The entry appears as a text clipping in the list.(Figure 8)
- Tap the text clipping icon. A popup menu appears.(Figure 9)
- Tap Convert to Menu Clipping. The text clipping is changed to a menu heading.(Figure 10)
|
Figure 8 “Call Me Messages” Text Clipping |
Figure 9 Popup Menu to Convert Text Clipping to Menu Heading |
Figure 10 “Call Me Messages” Menu Heading |
To add a text clipping under a menu heading:
- On the main screen, tap the text of the menu heading. For example, tap directly on the words Call Me Messages. (Do not tap the icon.)
- Tap New Sub-item. The Clipping Content screen appears.
- Enter the desired text.(Figure 11)
- Tap OK. The main screen reappears.
- Tap the text of the menu heading again. The popup menu shows the new clipping filed under the menu heading.(Figure 12)
NOTE: Menu headings cannot be pasted once clippings are added under them. Also, converting a menu heading to a text clipping erases any sub-clippings. For these reasons, do not create a menu heading that you may want to use later as a clipping.
4.Changing Preferences
Use the Preferences screen to change the behavior of
the clipboard. (Figure 13) To access this screen, select Options → Preferences from the menu, or enter ![]() R in
the graffiti area.
R in
the graffiti area.
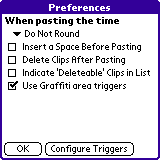
Figure 13 Preferences Screen
|
Preference |
Purpose |
Comments |
|
When pasting the time |
Control the way in which pasted time is rounded. |
|
|
Insert a Space Before Pasting |
Inserts a space before any pasted clippings. |
|
|
Delete Clips After Pasting |
Deletes clips from the clipboard after they are pasted. |
|
|
Indicate ‘Deleteable’ Clips in List |
Show a trash can icon alongside items that will be deleted after they are pasted. |
This applies to individual clippings that have the Delete after Pasting checkbox checked on the Clipping Content screen. (Figure 11) |
|
Use Graffiti area triggers |
Launch the Clipper popup menu within other applications by tapping an upper corner of the graffiti pad. |
New Palm Powered handhelds may not support this feature. All Clipper commands can be accessed via an application’s Edit menu without using graffiti area triggers. |
|
Configure Triggers button. |
Select the desired corner to trigger the popup menu. |
This setting applies when Use Graffiti area triggers is checked. |
Table 3 Clipper Preferences
5.Selecting Applications
Clipper automatically associates itself with all applications on your Palm Powered handheld. To turn off Clipper in specific applications, select Options → Disabled Applications from the menu. This shows the Disabled Applications screen. (Figure 14)
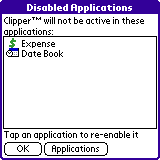
Figure 14 Disabled Applications Screen
Tap the Applications button and select applications in which to deactivate Clipper. Selected applications appear on the Disabled Applications screen.
To reactivate Clipper within an application, tap the application’s icon on the Disabled Applications screen to remove it.
HotSync, Palm Powered, and Palm OS are registered trademarks of Palm, Inc.