Users Manual
©2004 Stand Alone, Inc. All rights reserved.
1.3.2. Entering the Registration Code
1.4. Contacting Stand Alone, Inc.
2.1. Installing with Confirmation
2.3. Using Additional Features
1.Welcome and Registration
CardCopy enables your Palm handheld to load new applications from its removable memory card, allowing you to install new software without HotSync™ or the docking cradle. A desktop or laptop computer equipped with a memory card slot is required.
1.1. Included Files
The archive includes the following files and folders:
|
File/Folder |
Purpose |
|
Readme.txt |
Explains how to register and order the software. |
|
CardCopy.prc |
Installs CardCopy on your Palm Powered handheld. |
|
Order.html |
Automatically establishes link with Standalone, Inc. website. Places CardCopy in your shopping cart. (If this does not happen automatically, click the Click to order link to go to our website.) |
|
License.txt |
Contains the software license agreement. Please read this before using the software. By installing, copying, or otherwise using this software, you agree to be bound by the terms of the license agreement. |
|
Manual |
Contains the HTML version of this manual. The images subfolder contains the graphics for this manual. |
Table 1 CardCopy Files and Folders
1.2. System Requirements
Palm OS version 3.5 is required. Visit http://www.standalone.com/palmos/ to obtain an updated list of supported Palm Powered devices. This manual refers to any compatible device as a “Palm Powered handheld.”
1.3. Purchasing CardCopy
CardCopy is shareware, software that you can download and try for free. After 30 days, the software will only work with a valid registration code. There are several ways to order the registration code:
- Order online at our website. This is the easiest way to register. The online shopping cart uses security features that are supported by current Netscape or Internet Explorer browsers (version 4.0 or higher).
- E-mail your registration information to sales@standalone.com. We will send the registration code.
- Fax your order to us at (773) 477-2579.
The registered version of CardCopy includes all of the features available in the demo version. Your purchase includes free upgrades to any future version of CardCopy.
1.3.1. Necessary Information
Have the following information ready before you register:
- Your exact name as it is entered in your Palm Powered handheld, including spaces.
- The complete list of programs that you wish to register.
- Payment information. We accept Visa, MasterCard, American Express, Discover and personal checks. To pay with a credit card, provide the card number, the expiration date, and the type of card.
- Contact information. Please provide an e-mail date, mailing date, and phone number.
1.3.2. Entering the Registration Code
To enter the registration code before the 30 day evaluation period has expired:
- Open CardCopy from the Applications menu.
- Select Options → Enter Registration Code from the menu. The Enter Reg Code screen containing a numerical keypad appears. The Name field shows your name as it is entered into your Palm Powered handheld.
- Tap the numerical keypad to enter the registration code.
- Tap the Register button.
To enter the registration code after the 30-day evaluation period has expired:
- Open CardCopy from the Applications menu. The registration information screen appears.
- Tap Enter Registration. The Enter Reg Code screen containing a numerical keypad appears. The Name field shows your name as it is entered into your Palm Powered handheld.
- Tap the numerical keypad to enter the registration code.
- Tap the Register button.
If you have any questions about registration or our registration policy, please feel free to e-mail us at sales@standalone.com.
1.4. Contacting Stand Alone, Inc.
There are several ways to get in touch with us. E-mail is preferred. If you have any questions, comments, or suggestions, please do not hesitate to contact us.
1.4.1. E-mail
Internet: info@standalone.com
1.4.2. Fax
Fax: (773) 477-2579
1.4.3. Regular Mail
Stand Alone, Inc.
707 W. Junior Terrace, #2N
Chicago IL, 60613
USA
1.4.4. World Wide Web
1.5. Customer Support
Please e-mail us at techsupport@standalone.com if you have problems starting or running CardCopy. Include the following information to help us isolate and identify the problem:
- The type of Palm Powered handheld that you are using (example: Palm IIIx)
- The software name and version number. Select Options → About CardCopy from the menu to view the software name and version number (example: CardCopy for Palm OS®, version 1.0b1).
- Any error messages that accompany the problem.
- A brief description of how we can recreate the error.
- Your name and e-mail date.
2. Using CardCopy
CardCopy scans an inserted memory card for the presence of Palm Resource (.prc) and Palm Data (.pdb) files, the standard files for installing new software. You specify whether CardCopy installs these files automatically or prompts for confirmation before installing them.
2.1. Installing with Confirmation
To install a new Palm application with confirmation:
- Download .prc/.prb installation file(s) to your computer. Your Palm software vendor should make this step easy.
- If the files are compressed within a .zip (Windows) or .sit (Mac) folder, extract them to a convenient location such as the desktop.
- Copy the file(s) to the top-level directory of the removable memory card inserted into your computer.
- Remove the memory card from your computer.
- Insert the memory card into the Palm handheld.
- Select CardCopy from the Palm applications menu. The CardCopy screen appears.
- Check Enable CardCopy.
- Select Root from the Copy From pull down selector.
- Check Show Confirmation Dialog.
- Tap Copy Now. The Copy File? screen appears, asking if you would like to copy a file to the handheld. (Figure 1)
- Tap Copy.
- If necessary, repeat the previous step to copy additional files. The All Done! Dialog appears.
- Tap Exccellent.
- Tap Done to exit CardCopy.
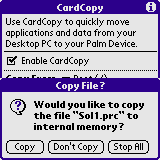
Figure 1 Confirmation Dialog
2.2. Installing Automatically
To install a new Palm application automatically, without a confirmation dialog:
- Select CardCopy from the Palm applications menu. The CardCopy main screen appears.
- Check Enable CardCopy.
- Select Root from the Copy From pull down selector.
- Uncheck Show Confirmation Dialog.
- Download .prc/.prb installation file(s) to your computer.
- If the files are compressed within a .zip (Windows) or .sit (Mac) folder, extract them to a convenient location such as the desktop.
- Copy the file(s) to the top-level directory of the removable memory card inserted into your computer.
- Remove the memory card from your computer.
- Insert the memory card into the Palm handheld. CardCopy automatically locates and installs the file(s).
2.3. Using Additional Features
All CardCopy features appear on the main screen. (Figure 2)
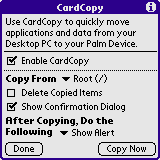
Figure 2 CardCopy Main Screen
|
Feature |
Description |
Comments |
|
Enable CardCopy |
Check checkbox to turn on CardCopy. Uncheck checkbox to turn off CardCopy. |
|
|
Copy From |
Specify the location of .prc/.prb files on the memory card. |
Select Root to scan the top directory of the memory card for .prc/.prb files.
Select CardCopy directory to scan only the subdirectory Root/CardCopy for .prc/.prb files. This can potentially speed up the scan. Use your computer to create the CardCopy directory immediately under Root . CardCopy defaults to Root if no CardCopy directory exists. |
|
Delete Copied Items |
Check checkbox to delete .prc/.prb files after they are installed.
|
|
|
Show Confirmation Dialog |
Check to show a confirmation dialog. Uncheck to install applications automatically, as soon as the memory card is inserted. |
|
|
After Copying, Do the Following |
Open Application opens the last application installed. Open Launcher opens the application menu after one or more applications are installed. Show Alert shows an additional dialog box, indicating that application(s) were installed. Do Nothing returns to the main CardCopy screen.
|
|
Table 2 CardCopy Features
HotSync, Palm Powered, Palm Desktop, and Palm OS are registered trademarks of Palm, Inc.